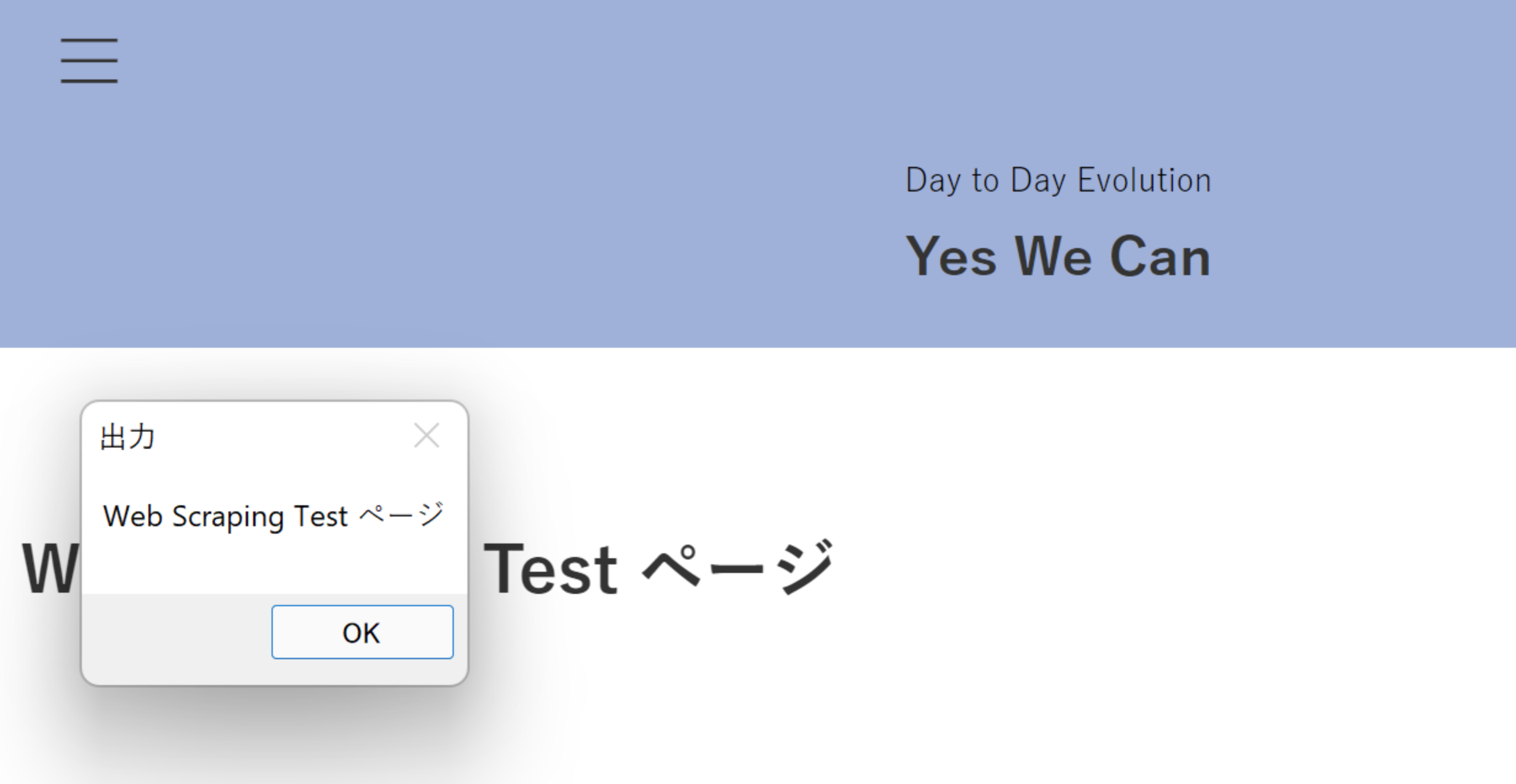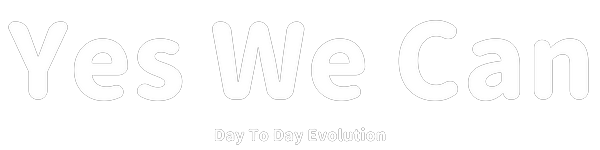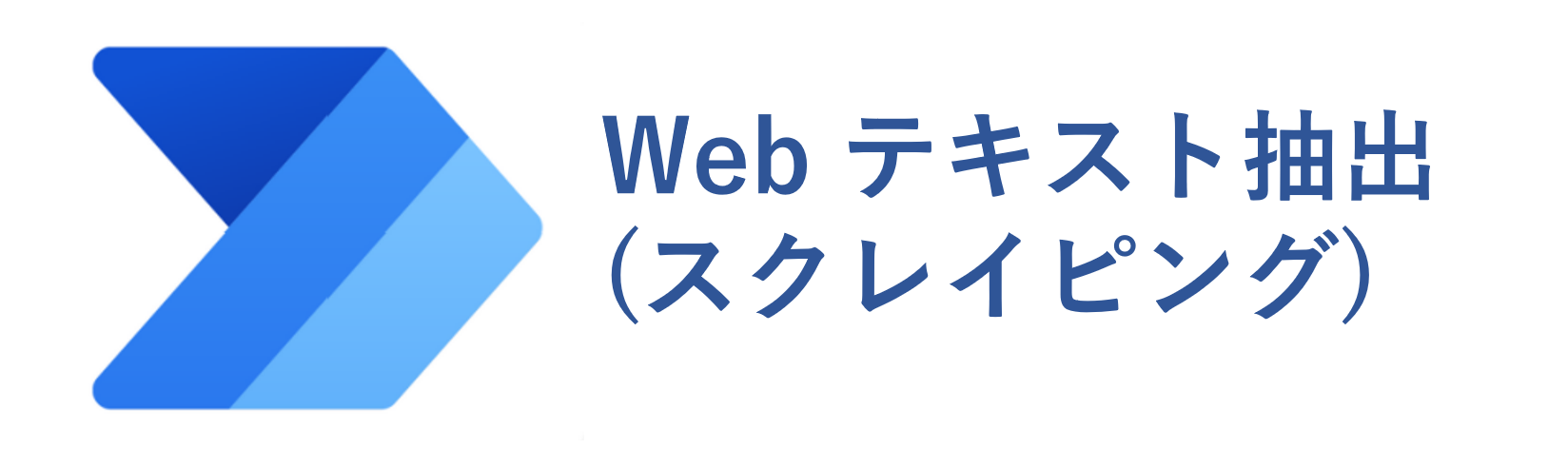
Windows11を購入すると、標準でPower Automate Desktopが搭載されていたので使ってみました。業務でよく利用するWebのテキスト抽出を行ってみましたが、5分程度でできたので紹介します。
実施したいこと
今回は、Web Scraping Test ページ をChromeで開き、HP上のテキストを抽出して、抽出した結果をメッセージボックスで表示までの紹介となります。
最終的に実現したいことは、【Macでスクレイピング】Beautiful Soupのインストール手順と同じ内容になりますので、難易度を比較してみてください。
Power Automate Desktopを起動する
Windows11の場合、標準でインストールされており、Windows10の場合は、マイクロソフトのページよりダウンロードすることが可能です。
アプリを起動し、MSアカウントでログインします。
Power Automate Desktop 開発概要
ここからが本題ですが、以下の3ステップでやりたいことは実現できます。3分程度で終わります。めちゃくちゃ簡単です。
- Chromeを起動する。
- Webページからデータを抽出する。
- メッセージを表示する。
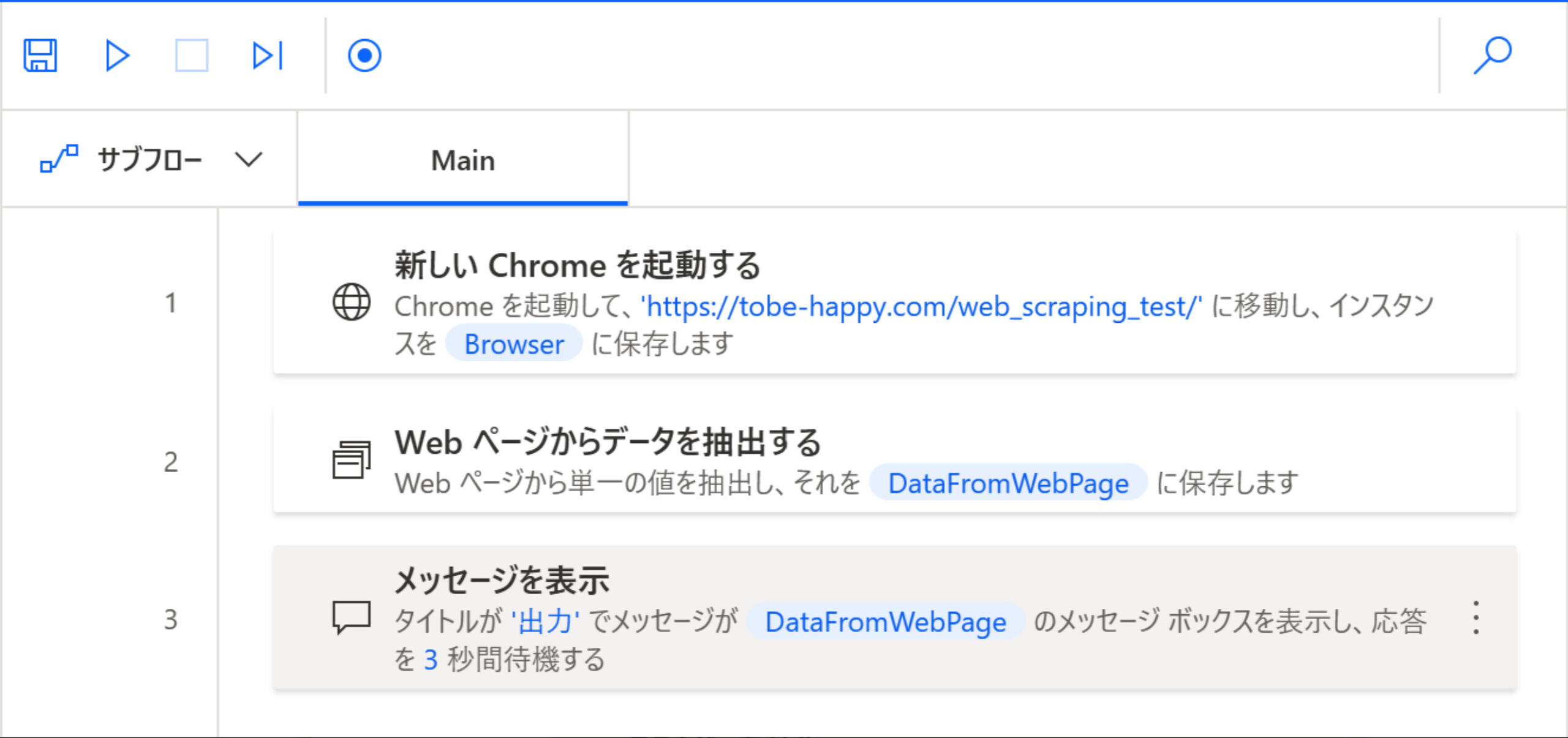
新しいChromeを起動する
では、詳細内容を記載していきます。まずはChromeの起動から設定します。
左側のアクションメニューから、「ブラウザー自動化」- 「新しいChromeを起動する」を選択します。
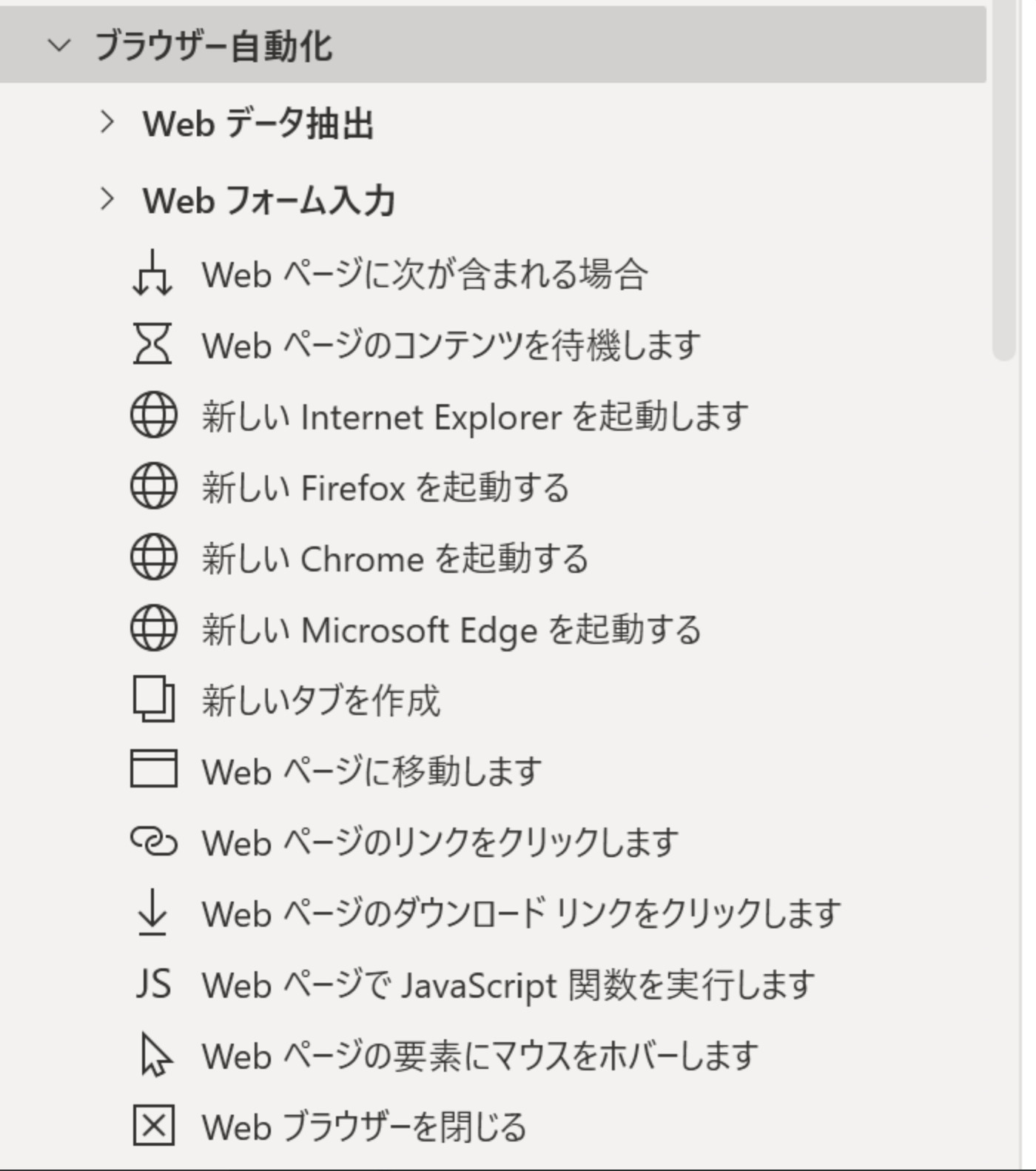
初期URLにテキスト抽出したいURLを入力します。 今回は、https://tobe-happy.com/web_scraping_test/ を入力し、保存します。
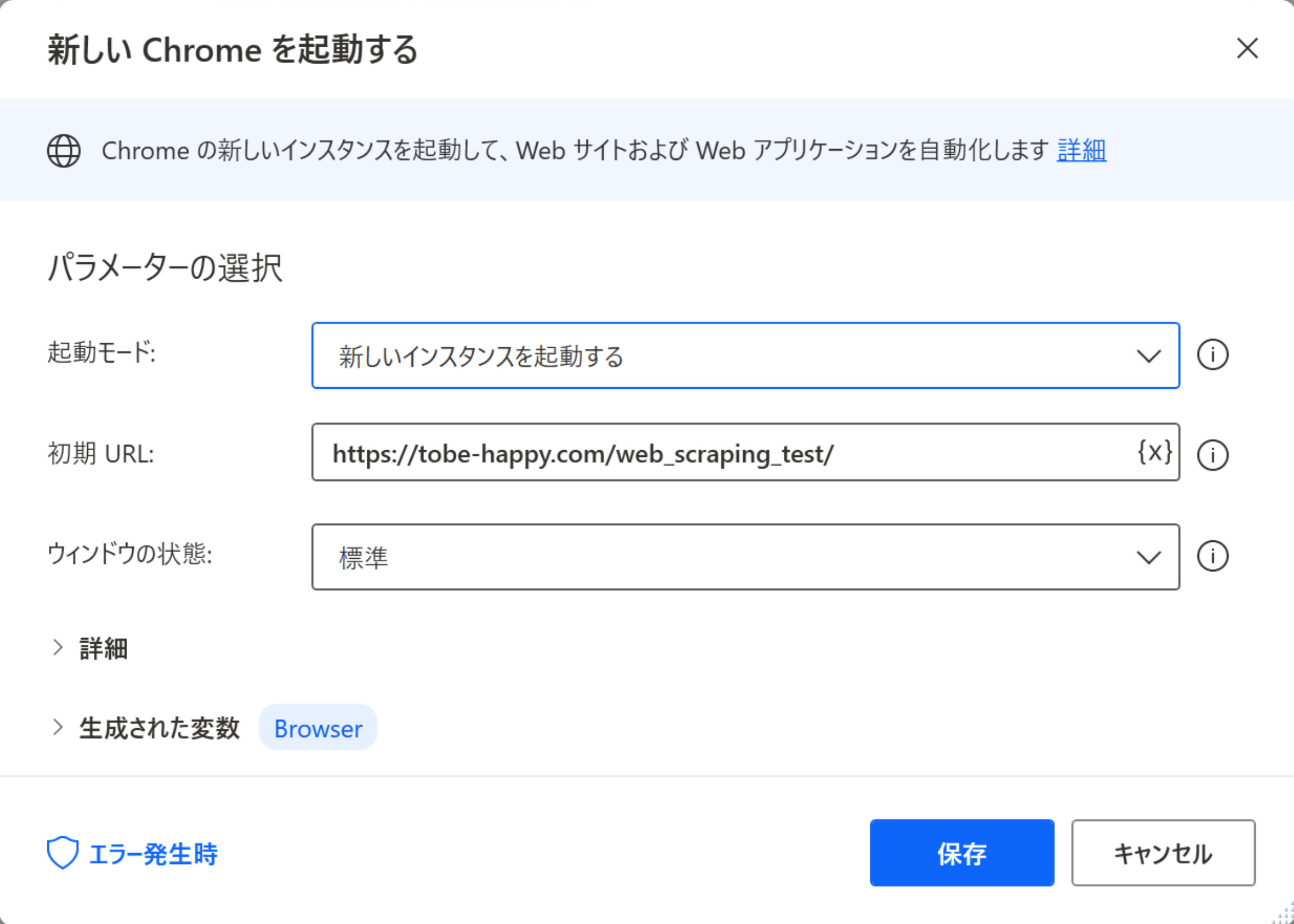
以上で、Chromeが起動するようになります。
Webページからデータを抽出する
上記ステップでChromeで該当のページが起動するので、起動後のアクションを記載します。
また、作業前に以下の準備をしておいてください。
- Chrome Extension(Microsoft Power Automate)が有効になっていること
- テキスト抽出のページ を起動しておくこと
今回は、Webページからデータを抽出する作業を行うので、
「ブラウザー自動化」- 「Webデータ抽出」ー「Webページからデータを抽出する」を選択します。
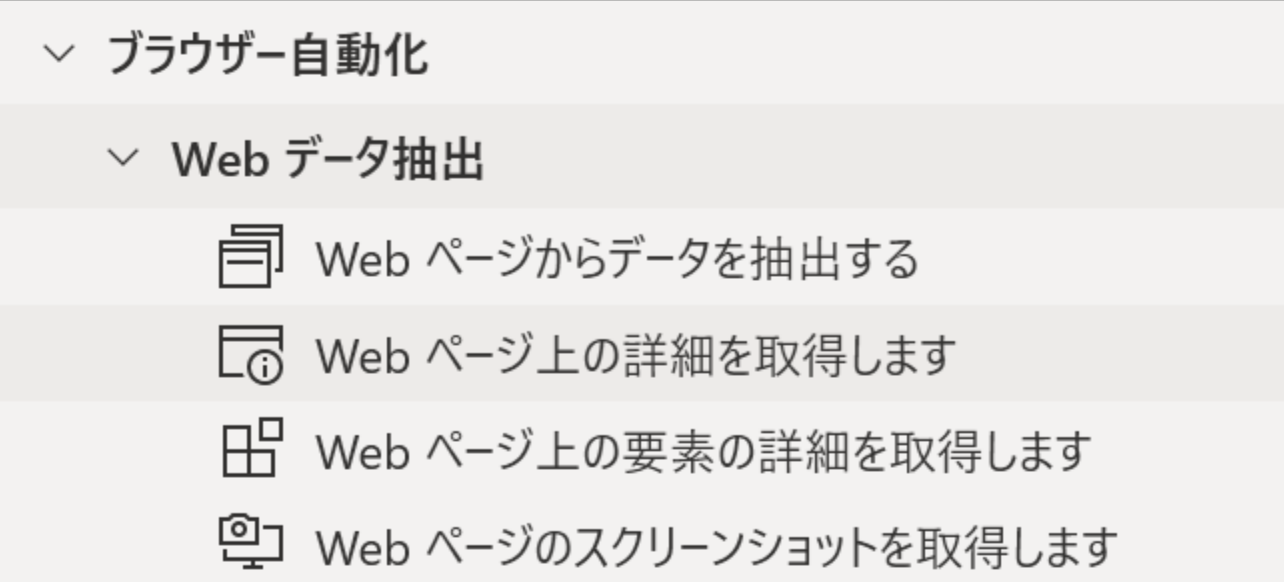
押すと、以下の画面が表示されますので、以下の設定になっているかを確認ください。
*抽出結果はDataFromWebPageという変数に格納されます。
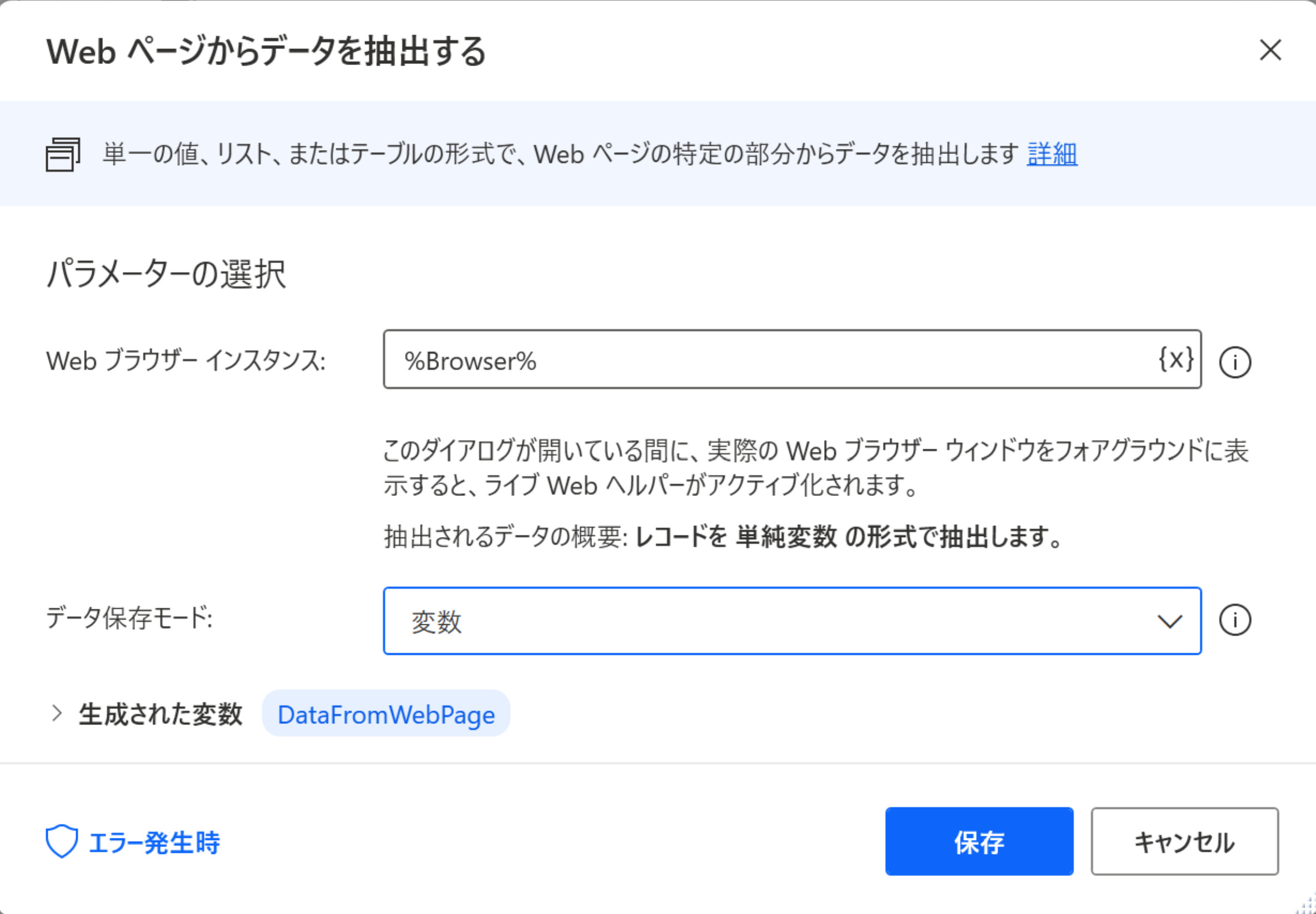
その後、Chromeで該当ページに切り替えてください。
すると、以下のように赤枠でテキスト抽出するエリアが表示されます。
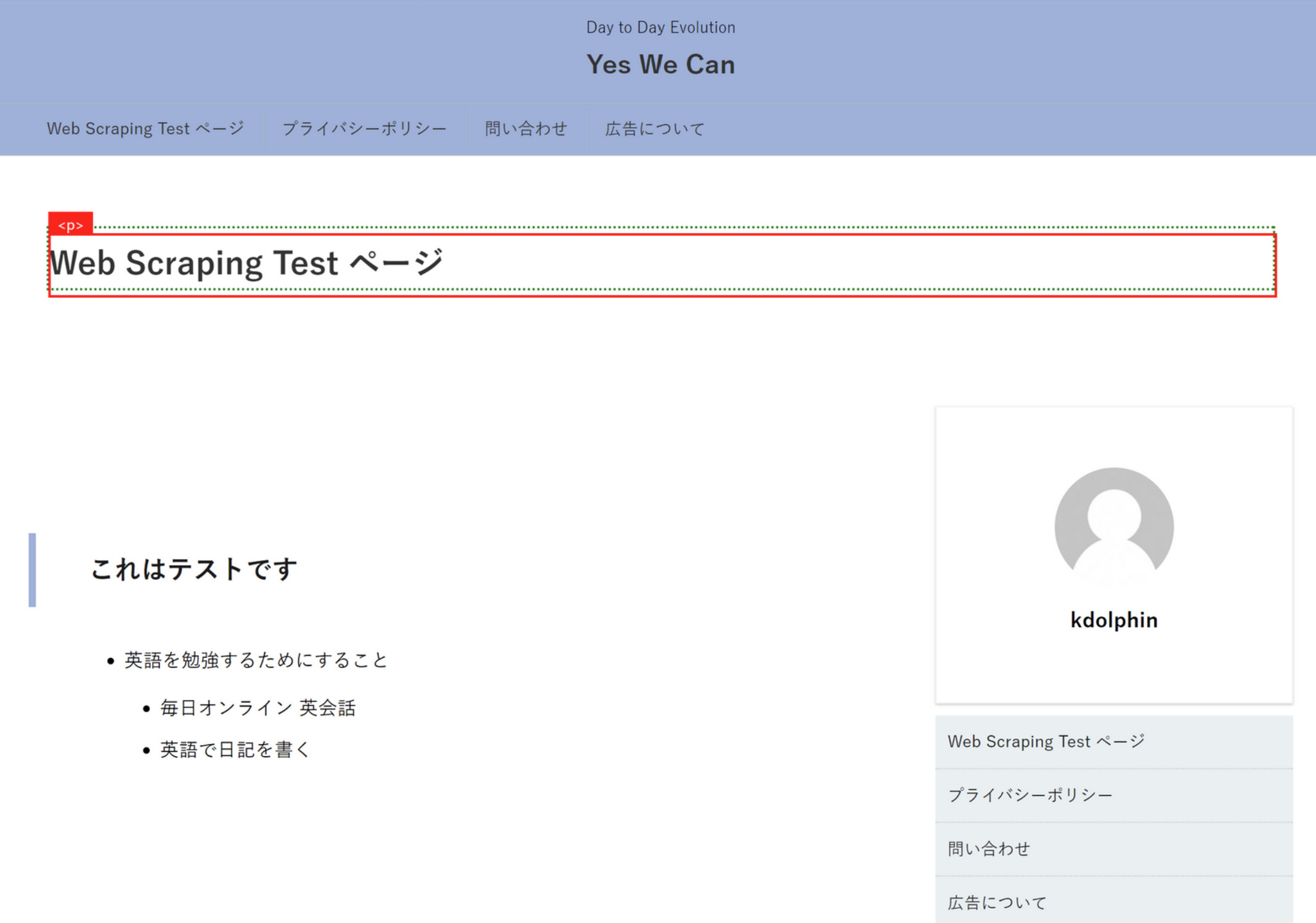
抽出するエリアで右クリックを押すと、以下のメニューが表示されるので、「要素の値を抽出」を選択してください。
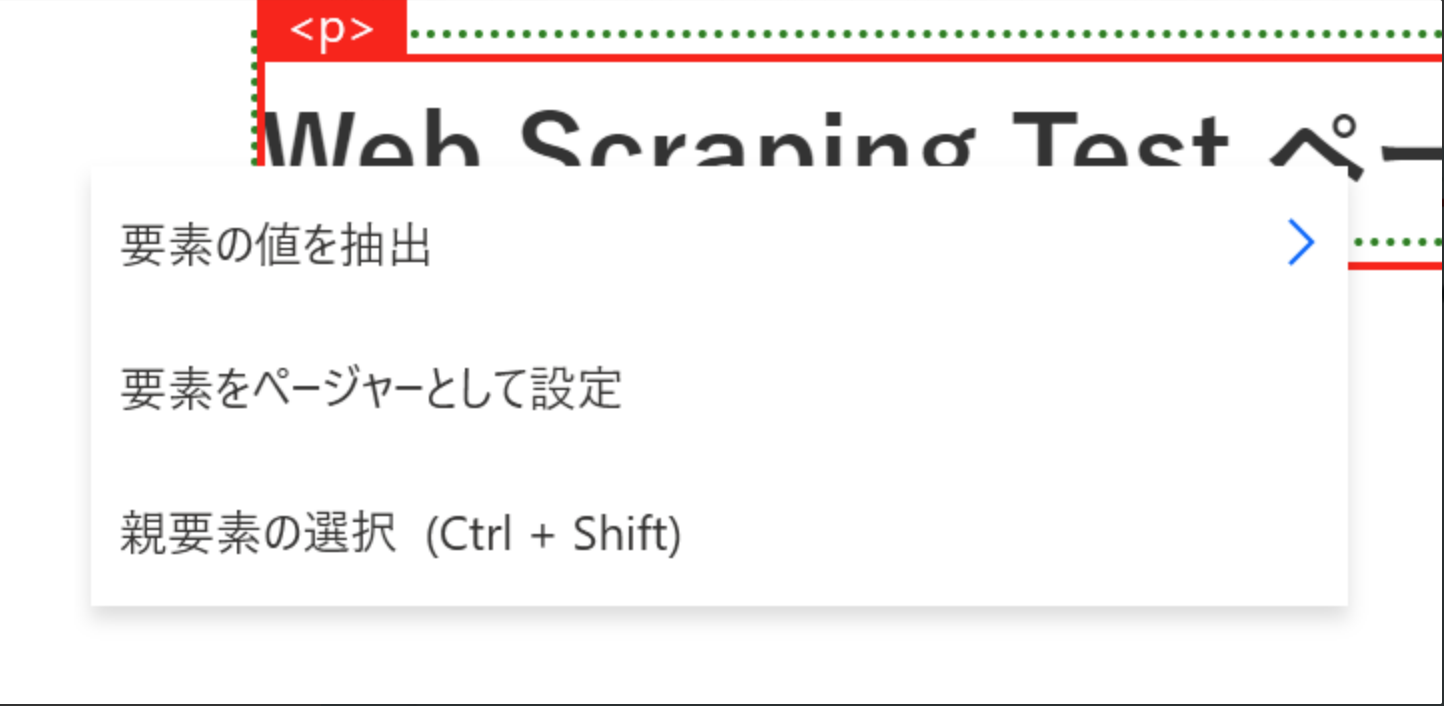
選択すると、ライブWebヘルパーが更新され、抽出内容を確認することができます。適切に取得できていることを確認して、終了ボタンを押します。
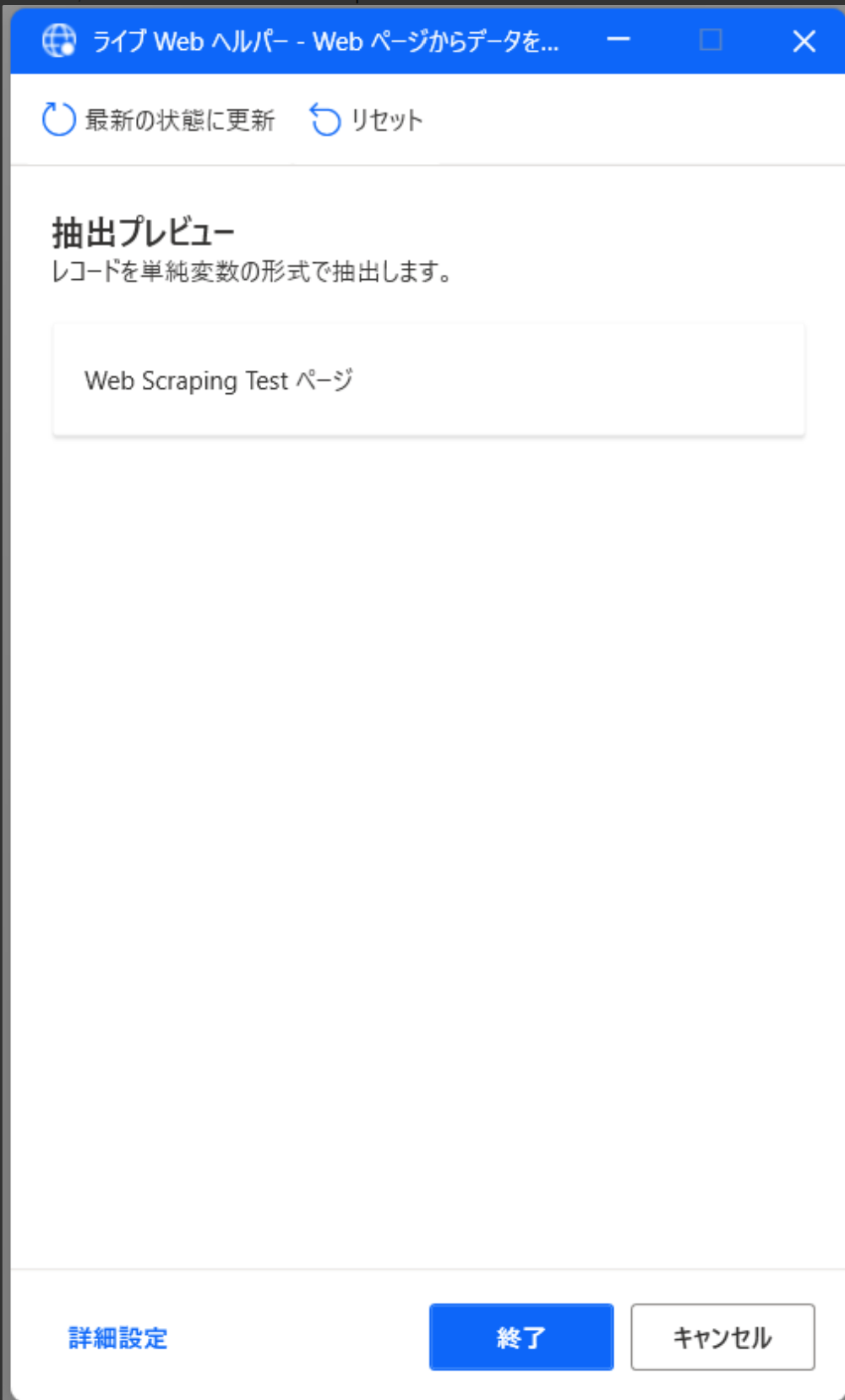
メッセージを表示
最後に抽出結果をメッセージとして表示します。「メッセージボックス」- 「メッセージを表示」を選択します。

以下の画面が表示されるので、以下を入力して保存します。
- メッセージボックスのタイトル:任意の値
- 表示するメッセージ: DataFromWebPage(先程利用した変数名)を入力します。*{x}を選択すれば、変数リストが表示されます。
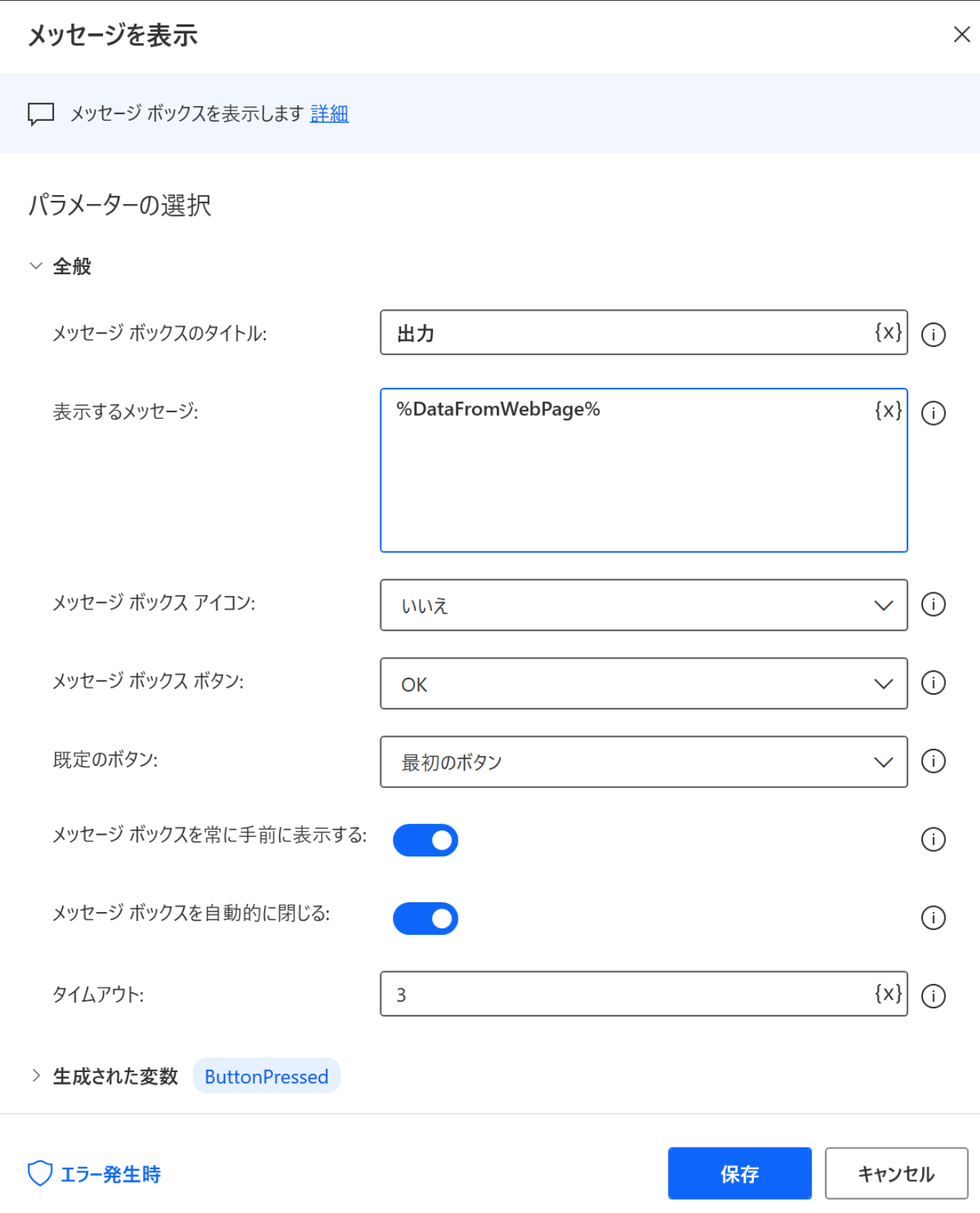
以上で開発が終わりです。最後に結果を確認しましょう。
Power Automateを実行する
これまでの内容を「保存」して、「実行」します。
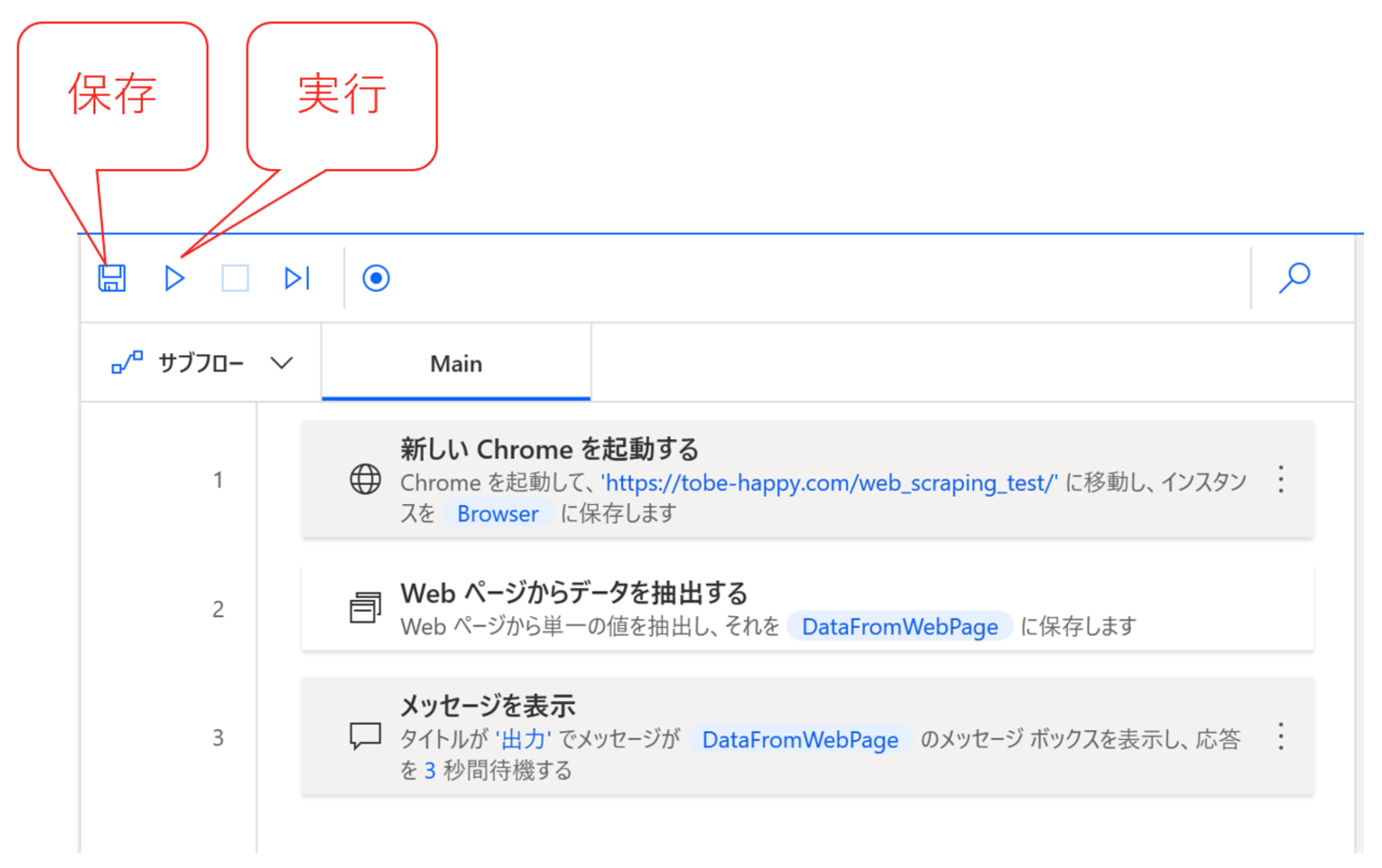
抽出して、メッセージボックスが表示されることが確認できました。