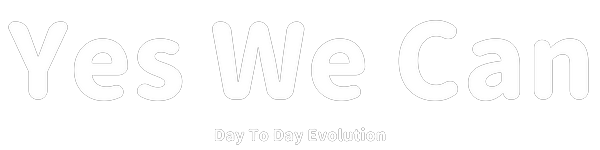Windows環境でも気軽にLinuxを構築することができるようになりました。
私の場合、およそ5分で終わりました。
今回はその構築方法を説明したいと思います。
構築方法は?
WSL2(Windows Subsystem for Linux)を利用します。
WSL1を利用されていた方も、以下の点からWSL2に更新したほうが良いです。
- ファイルシステムパフォーマンスの向上
- システムコールの完全な互換性のサポート
比較表は以下を参照
前提条件
Windows 10 バージョン 2004 以降 (ビルド 19041 以降) または Windows 11 の環境であること。
*もっと下位のバージョンでもWSL2のインストールは可能ですが、今回は上記バージョンでの方法の説明となります。
WSL2のインストール方法
1. コマンドプロンプト、または、Windows PowerShellを管理者権限で実行
私はコマンドプロンプトで実行しましたが、Windows PewerShellを管理者権限で実行します。
そして、以下のコマンドを実行します。
terminal
wsl --install
このコマンドを実行することで、LinuxカーネルのダウンロードやLinux ディストリビューションのインストールだけではなく、コンポーネントの有効化、および、WSL2の設定が実行されます。
2. PCを再起動する
インストールが完了後、システムの再起動が促されるので再起動します。
3. Ubuntuのusernameとpasswordを設定する。
再起動すると、自動的にUbuntuが起動します。
usernameとpasswordを入力するように促されるので設定します。
以上です。ここまでたった5分ほどで終わります。
4. 念のため確認する
Ubuntuが起動している時点で問題ありませんが、念のためバージョンを確認しておきましょう。
terminal
wsl -l -v
以下のように、Ubuntuがversionが2であることが確認できれば、WSL2が動作していることを確認できます。
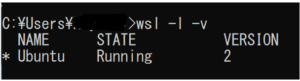
別のディストリビューションをインストールする
標準ではUbuntuがインストールされますが、別のLinuxのディストリビューションをインストールすることも可能です。
まず、以下のコマンドでインストール可能なディストリビューションを確認します。
terminal
wsl --list --online
以下のように表示されます。
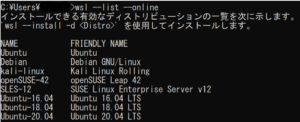
ここからインストールしたいディストリビューションを指定します。
terminal wsl --install -d <Distribution Name>
まとめ
どうでしょう。非常に簡単にすぐにWindowsでもLinux環境の構築が可能です。
ぜひ一度試してみてはいかがでしょう。