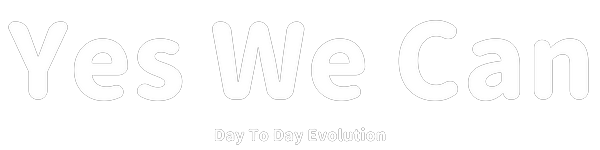Macを利用していると複数の画面を並べて表示したくなることはありませんか? Windowsの場合、画面を分割して表示するには、Windows 10の「スナップ」という機能を使って簡単に画面分割して複数の画面を表示することができました。
MacではSplit Viewを使って画面分割することは可能ですが、マウス操作が必要で非常に手間がかかります。 そこでMacでも簡単に画面分割、および、並べて表示する方法について紹介いたします。
画面を並べて表示するには?
Macで画面分割するには、ShiftItというアプリを利用します。このアプリを利用することで、画面分割、ウィンドウの拡縮をキー操作(ショートカットキー)で行うことが可能になります。
ShiftItのインストール
ShiftItのはgithub上に公開されています。 上記リンクをクリックしてzipファイルをダウンロードします。*2021/1/8時点では1.6.6が最新です。
ダウンロードが完了したら、Finderでzipファイルを解凍します。Finder上でzipファイルをダブルクリックすれば良いです。
解凍したら、以下のとおりShiftIt.appをアプリケーションに移動します。
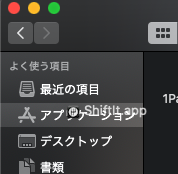
ShiftIt.appを開けるようにする (コンピュータの制御を許可)
アプリケーションにあるShiftIt.appをダブルクリックします。すると、以下のようにアクセシビリティサービスの許可が求められますので、ダイアログにある指示通り「システム環境設定設定を開く」ボタンを押します。
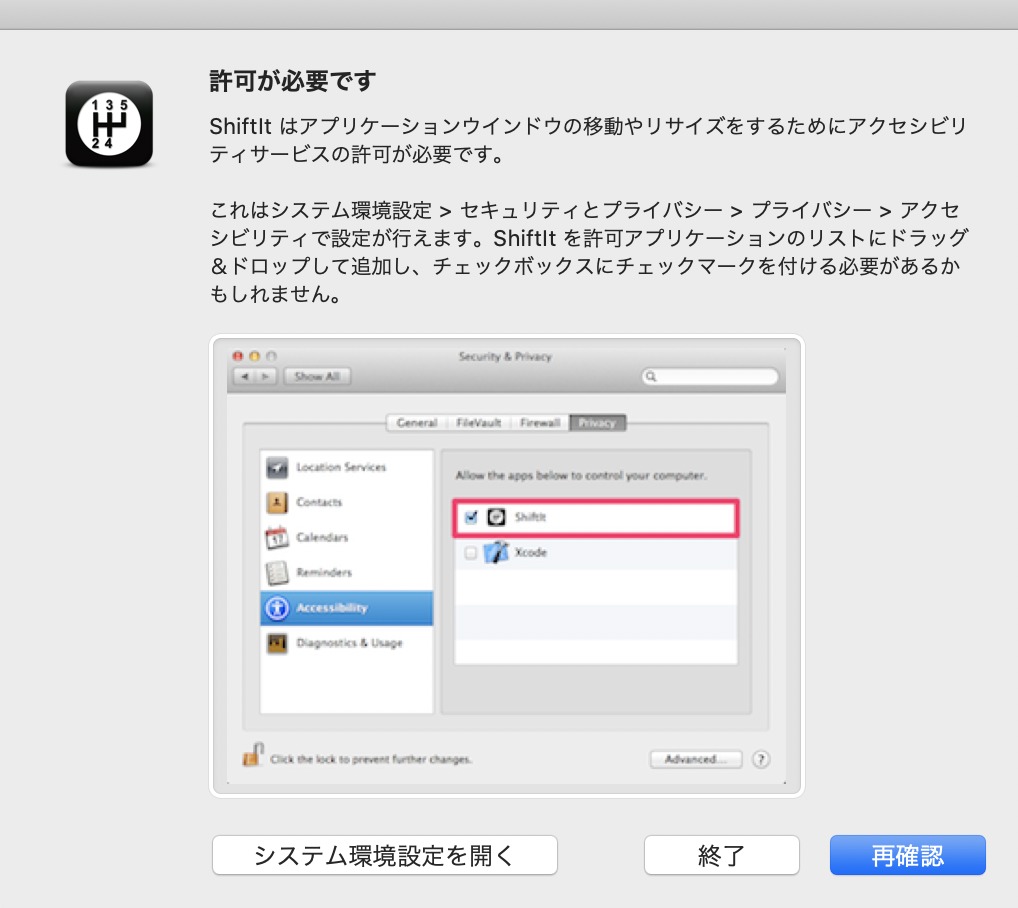
ボタンを押すと、以下のように「セキュリティとプライバシー」画面が表示されるので、 1. 鍵アイコンをクリックして、制御を編集可能な状態にする。 2. ShiftIt.appにチェックを入れる。 を行ってください。
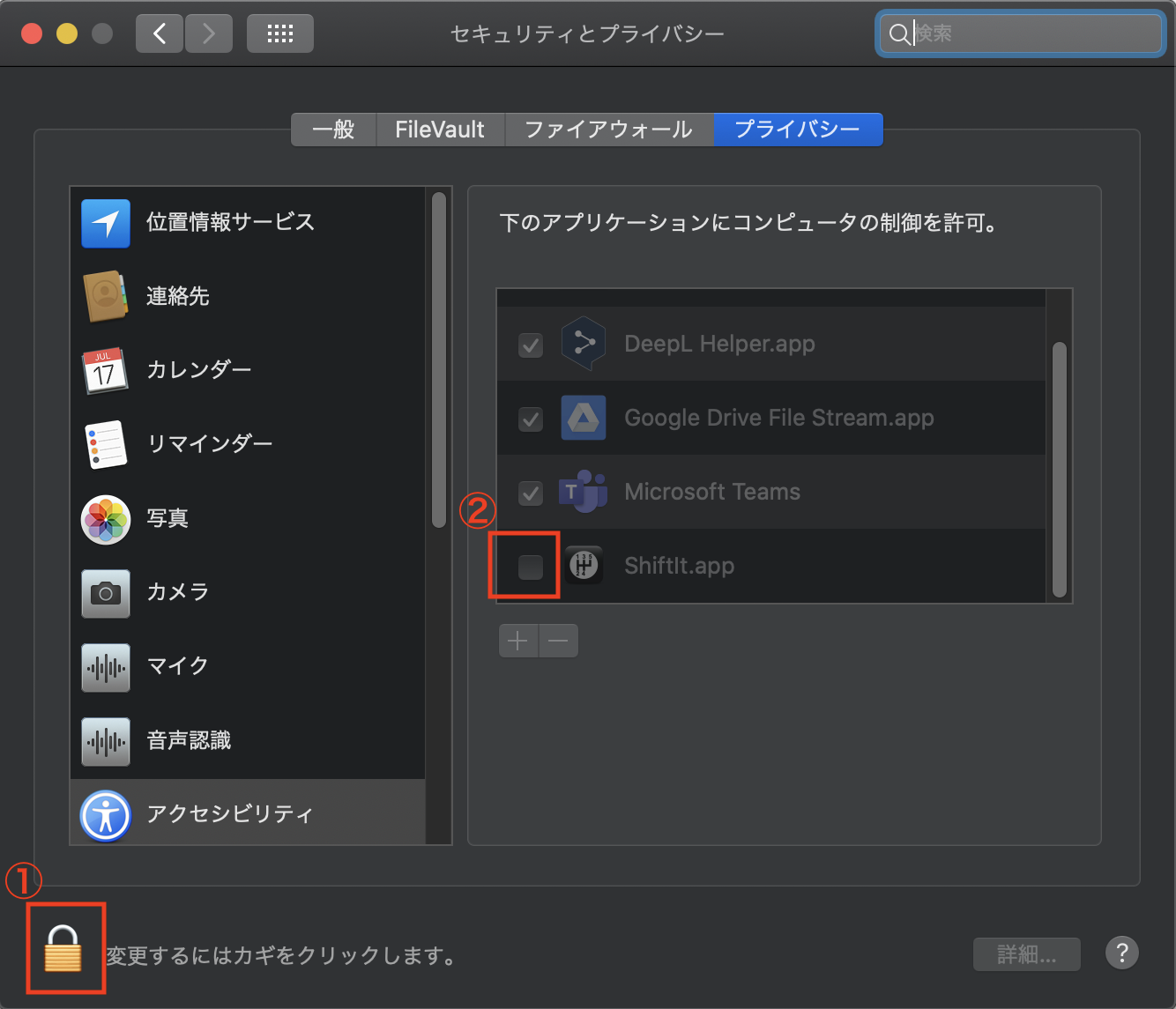
セキュリティとプライバシー
チェックが終わったら、ダイアログを閉じて、再度ShifIt.appをダブルクリックするか、または、まだ「許可が必要です」のダイアログが表示されている場合は、「再確認」ボタンを押してください。これでShiftIt.appを起動することが可能になります。
ShiftItを利用する。
ShiftItの起動に成功すると、Macの右上にアイコンが表示されます。アイコンをクリックしてみてください。 分割したい画面がアクティブな状態で以下のショートカットキーを入力することで、画面が設定どおりに移動や変化します。このメニューの「環境設定」よりショートカットキーを変更することができるので、お好みのショートカットを設定してみてください。*以下のメニューは初期状態より一部変更されています。
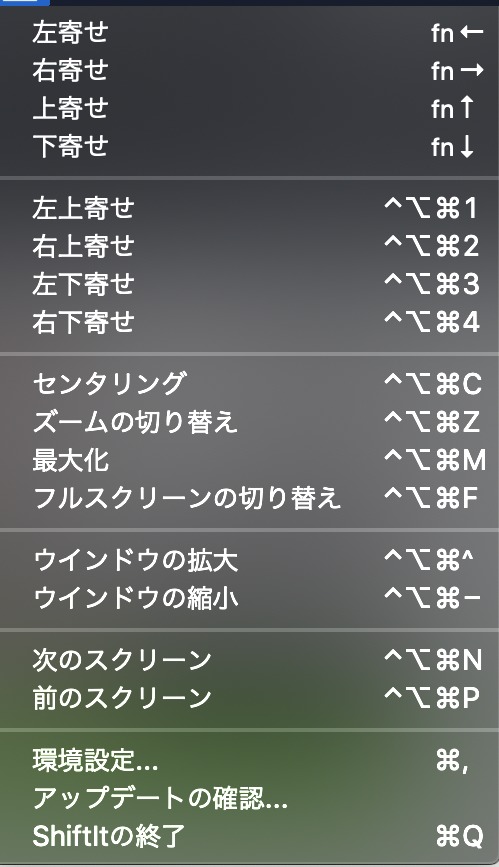
shiftitの設定画面