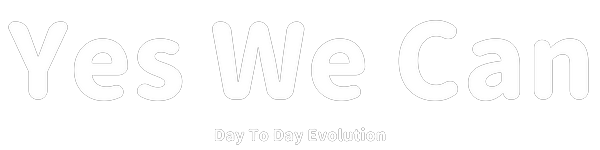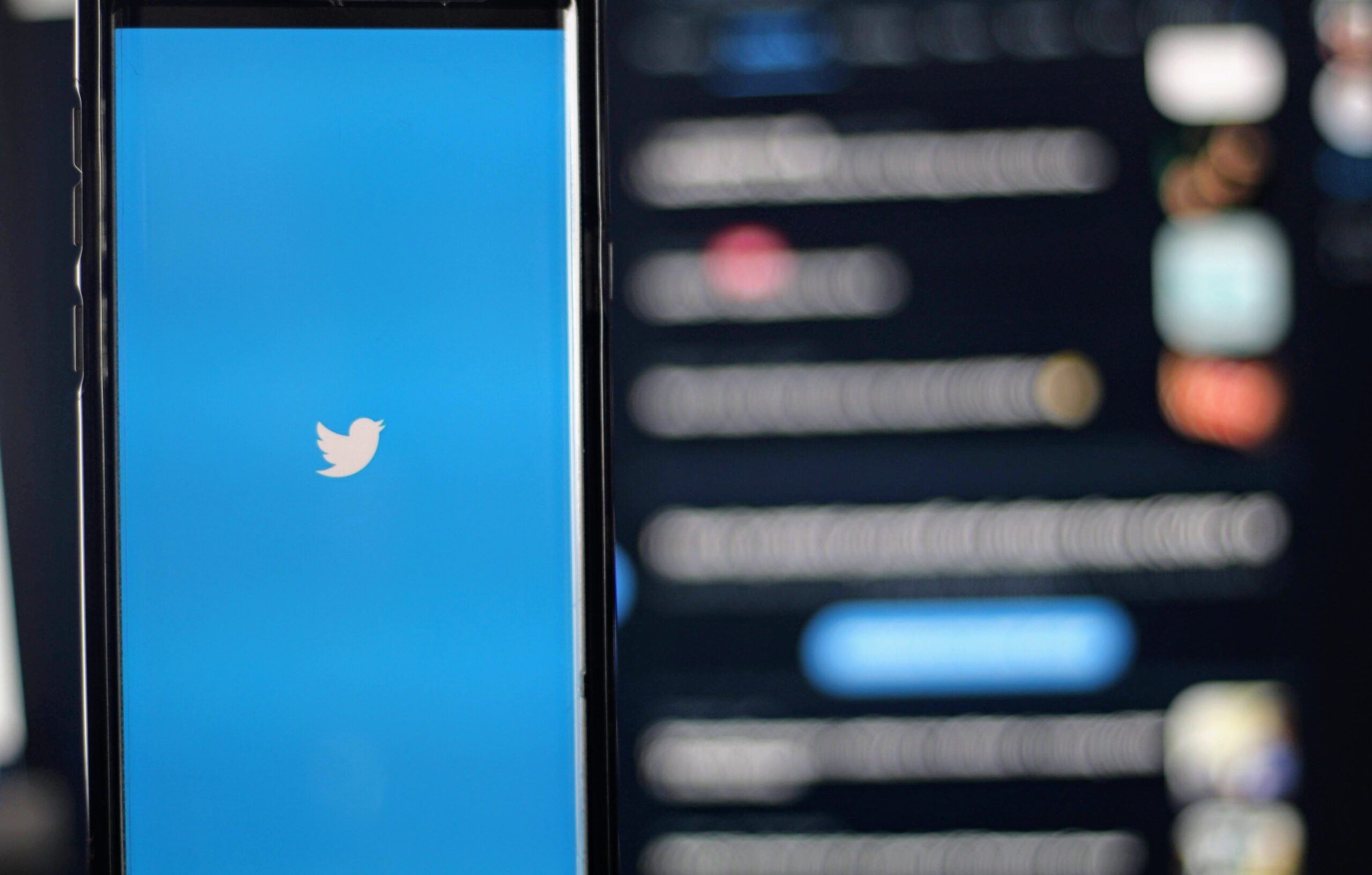
Windowsを利用してた方がMacに変更した場合に悩むのがスクリーンショットではないでしょうか?
本日はMacでのスクリーンショットの取得方法を紹介したいと思います。
Macでスクリーンショットを撮るには?
実はMacでスクリーンショットを撮るためのスクリーンショットは3つもあります。
-
- 画面全体のスクリーンショットを取得する方法
- スクリーンショットの方法をUIで選択する
画面全体のスクリーンショットを取得する
画面全体のスクリーンショットを取得する方法です。
Shift + Command + 3
を押したタイミングで現在表示されている画面が全てスクリーンショットされます。
Dual Displayの場合はメイン側のスクリーンショットとなります。
画面一部のスクリーンショットを取得する
画面の一部をスクリーンショットする方法です。
Shift + Command + 4
を押すと、次の画面内のカーソルが表示されますので、このカーソルで選択したエリアがキャプチャされます。
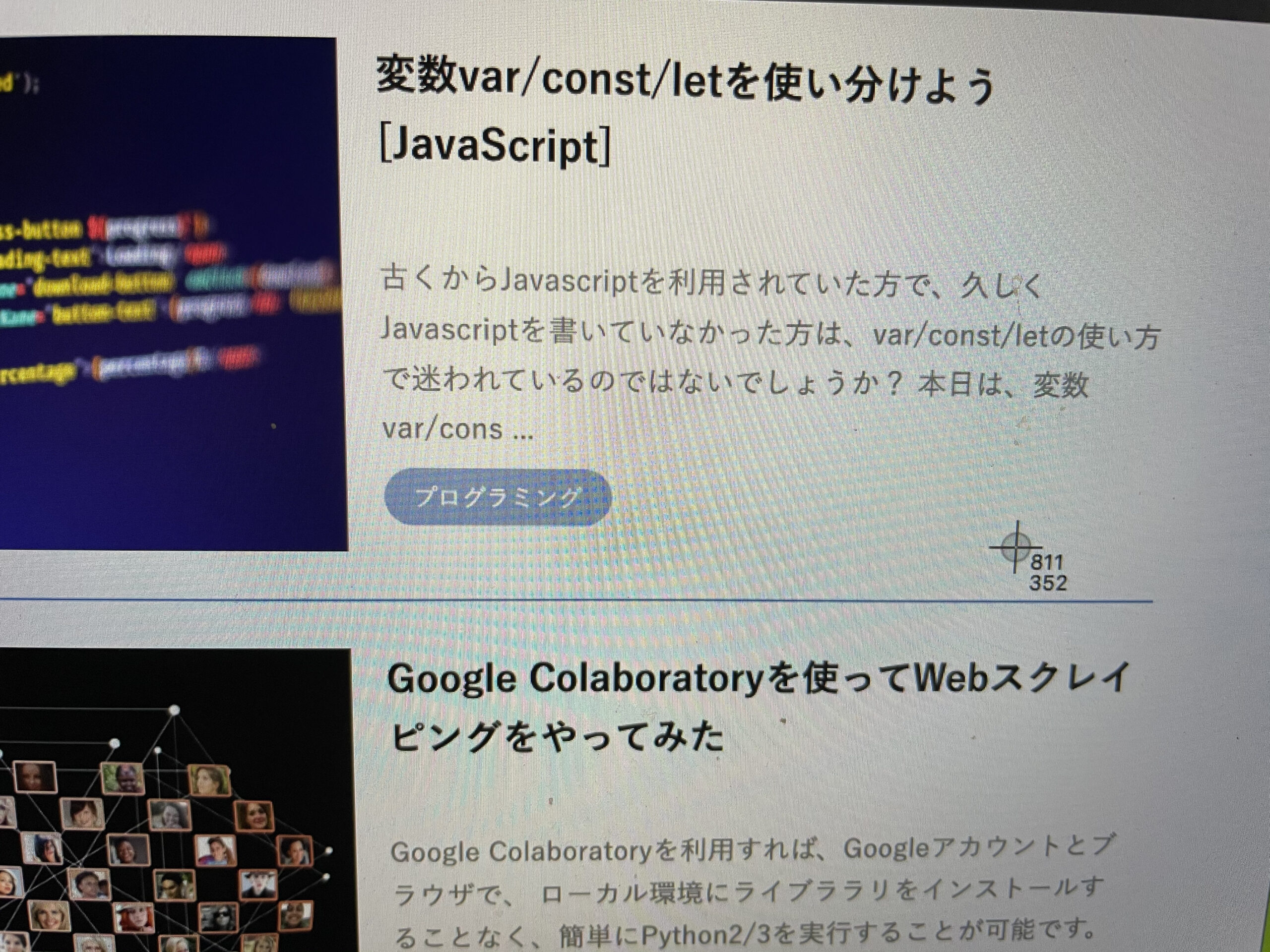
スクリーンショットの方法をUIで選択する
実はこの方法が一番何をスクリーンショットを撮るかが見やすいです。
Shit + Command + 5
を押すと、ツールバーが表示されます。
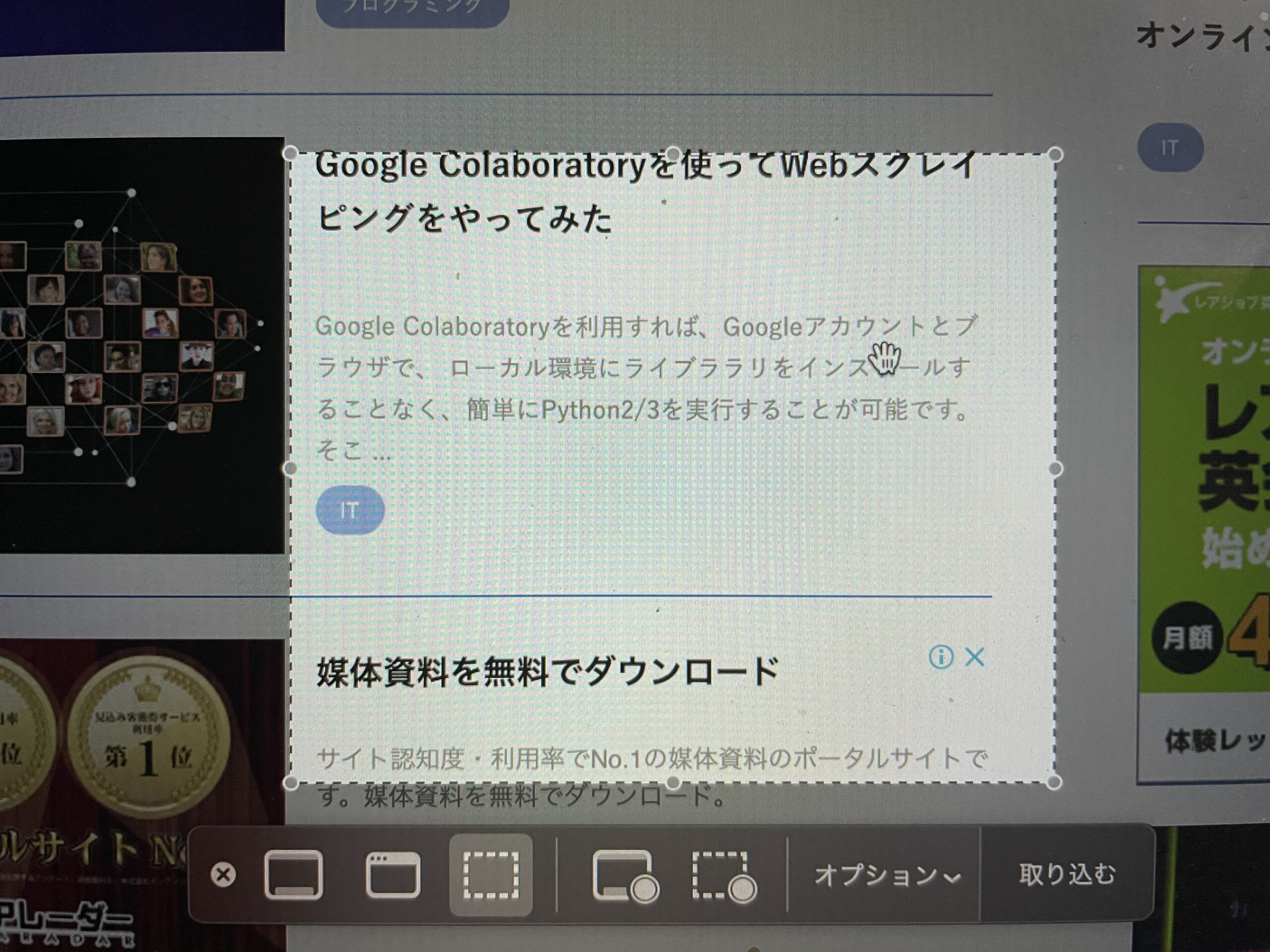
このツールバーが非常にわかりやすいので、私は常にこのショートカットを実行してます。
ツールバーは左のボタンから以下のことが実行可能です。
最初に選択されているのは前回実行されたボタンが選択されています。
- 画面全体を取り込む
- 選択したウィンドウを取り込む
- 選択した部分を取り込む
- 画面全体を収録
- 選択部分を収録
選択した部分を取り込むモードも、”Shift + Command + 4” を押した場合よりも分かりやすいです。
また、選択したウィンドウを取り込むでは、second displayのウィンドウをキャプチャすることも可能です。
保存先やタイマ設定なども可能
ツールバー中のオプションを選択すると、保存先やタイマなどを指定することができます。
クリップボードも選択できるので、ファイル保存せずにキャプチャしたものをどこかに貼り付ける場合は有用です。